データベースまたはテーブルをインポートする
phpMyAdmin を使って MySQL にデータベースまたはテーブルをインポートする方法について解説します。インポートするファイルは事前に SQL フォーマットを使ってエクスポートしたデータベースまたはテーブルのファイルを使用します。
(2021 年 07 月 07 日公開 / 2022 年 04 月 08 日更新)
データベースをインポートする
バックアップ用としてデータベースをエクスポートしたファイルを使って、データベースを MySQL にインポートする方法です。フォーマットは SQL を使用してエクスポートしてあります。(データベースのエクスポートの方法については「データベースをエクスポートする」を参照されてください)。
今回インポートする personal データベースは MySQL から削除してあります。
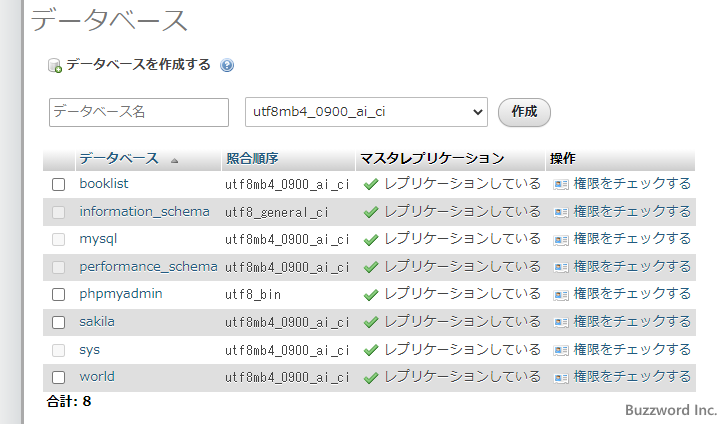
phpMyAdmin に管理者ユーザーでログインして下さい。
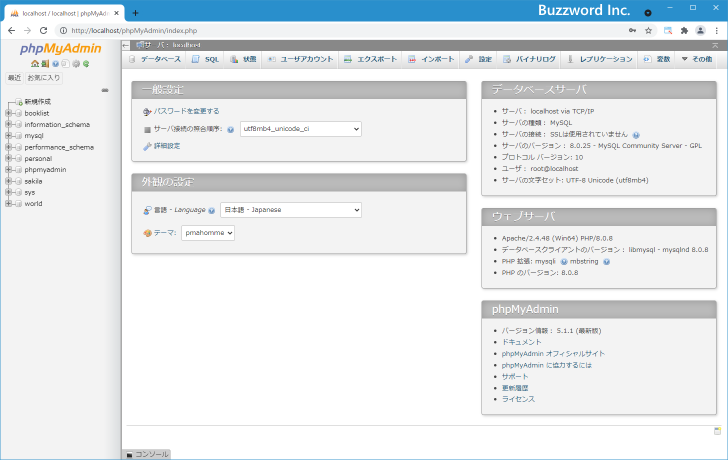
画面上部に表示されている「インポート」をクリックして下さい。
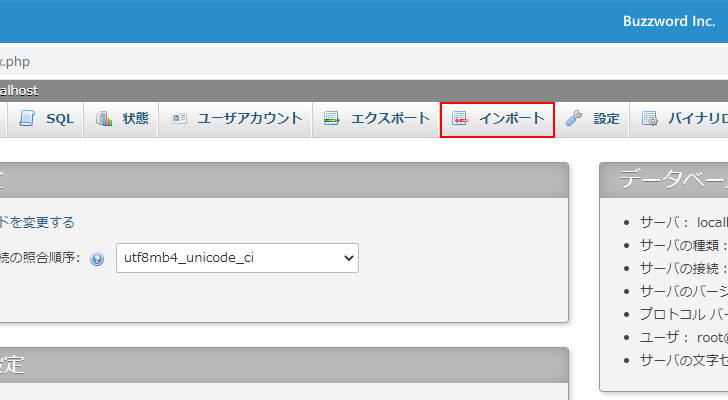
データベースをインポートするための画面が表示されます。
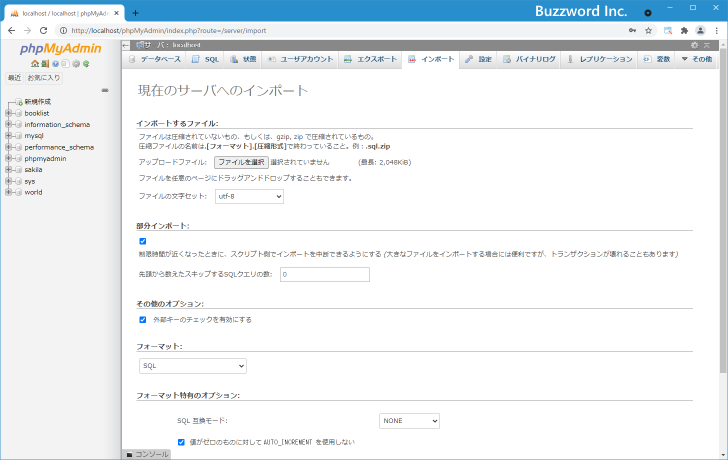
「ファイルを選択」をクリックしてインポートするファイルを選択してください。
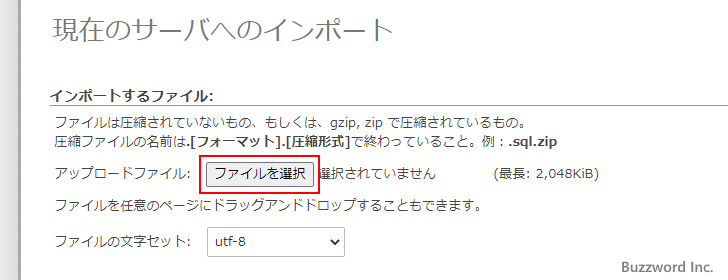
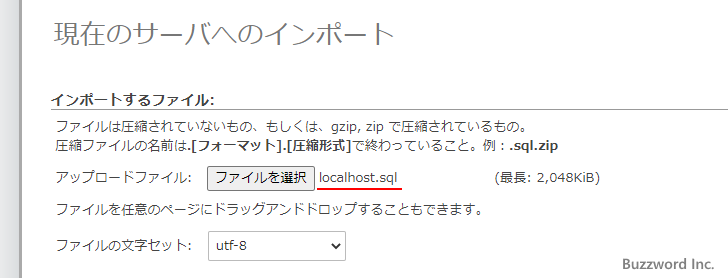
ファイルの文字セットはデフォルトで UTF-8 となっています。もし異なる場合はドロップダウンメニューをクリックして文字セットを選択してください。
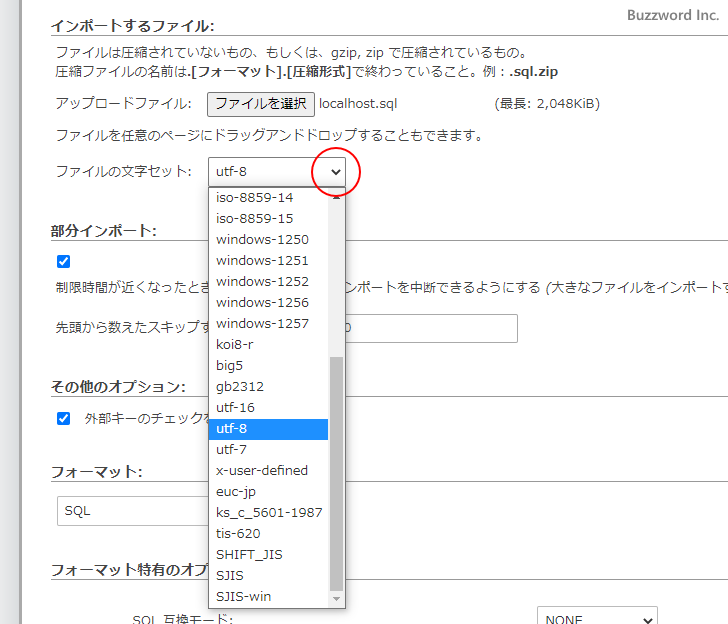
ファイルの選択と文字セットの確認が終わりましたら画面右下の「実行」をクリックしてください。
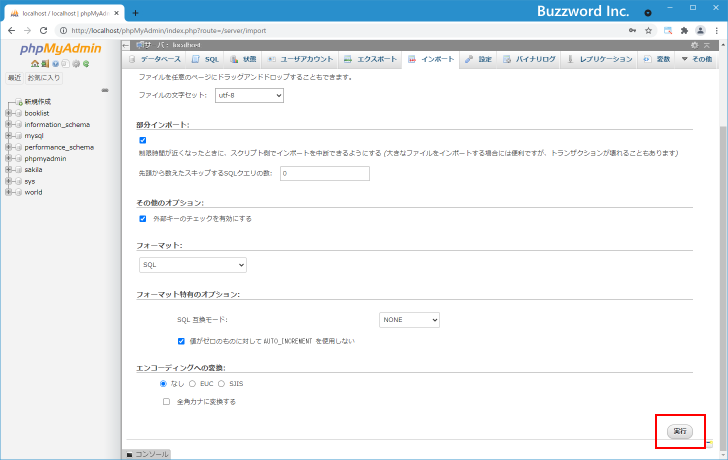
インポートしたファイルに記載されていた SQL 文が順に実行されます。今回は「インポートは正常に終了しました。21 個のクエリを実行しました。 (localhost.sql)」と表示されて、すべての SQL 文が問題なく実行されました。
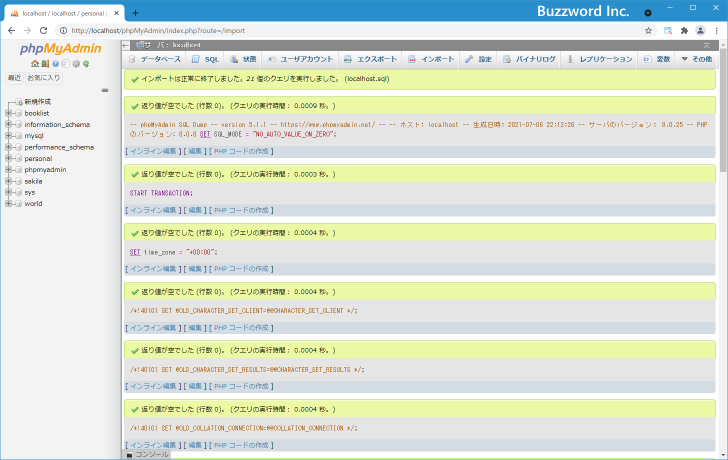
それでは確認を行ってみます。データベースの管理画面を見てみると、先ほどインポートした personal データベースが作成されているのが確認できます。
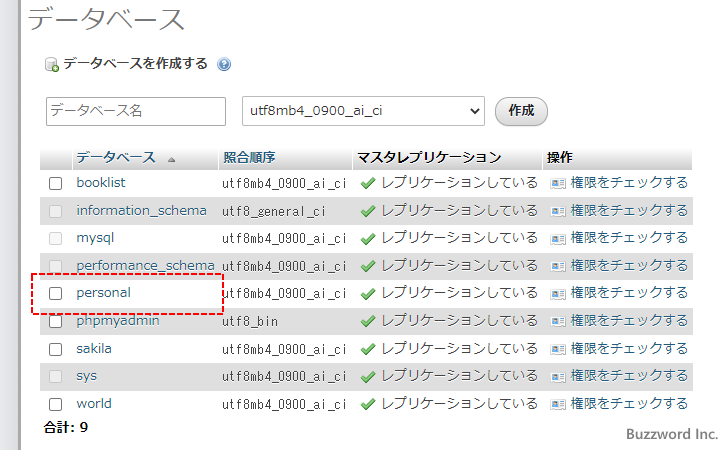
また personal データベースに追加されているテーブルを確認すると、元々追加されていた 2 つのテーブルがデータベースに追加されており、それぞれのテーブルにはデータが追加されていることが確認できます。
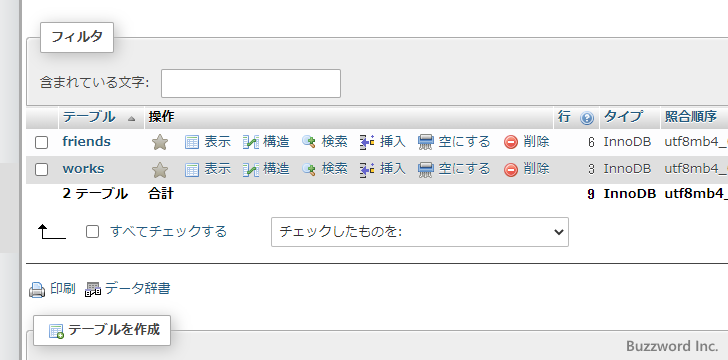
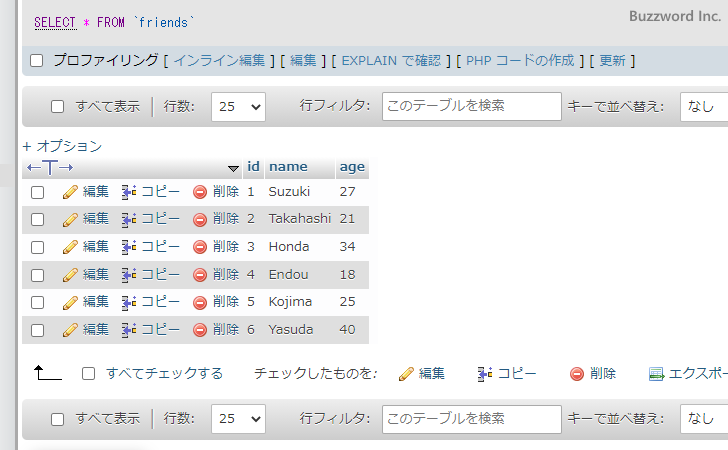
このようにデータベースをインポートして元々作成されていたデータベースを復元することができました。
テーブルをインポートする
バックアップ用としてテーブルをエクスポートしたファイルを使って、テーブルを MySQL のデータベースにインポートする方法です。フォーマットは SQL を使用してエクスポートしてあります。(テーブルのエクスポートの方法については「テーブルまたはデータをエクスポートする」を参照されてください)。
今回インポートする friend テーブルは personal データベースから削除してあります。
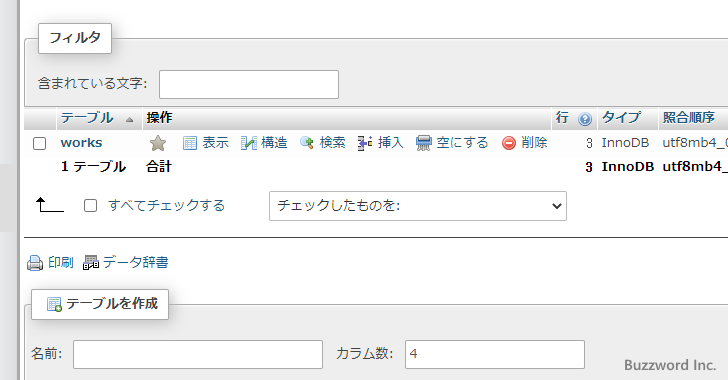
それでは phpMyAdmin に管理者ユーザーでログインしたあと、画面上部の「データベース」をクリックしてデータベースの管理画面を表示してください。
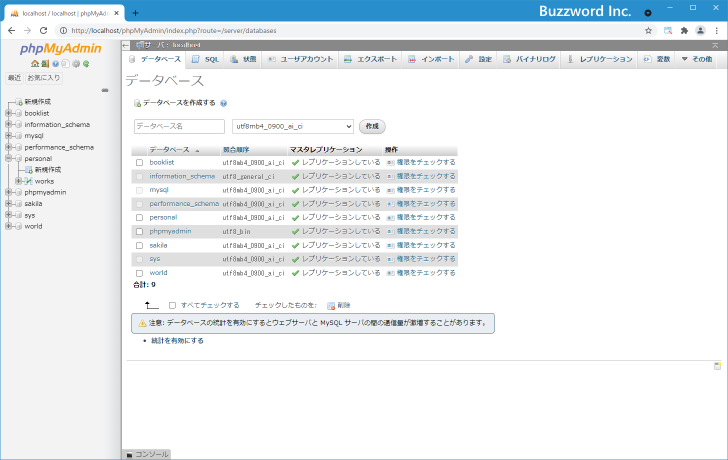
表示されたデータベースの一覧の中から、テーブルをインポートするデータベース名をクリックしてください。
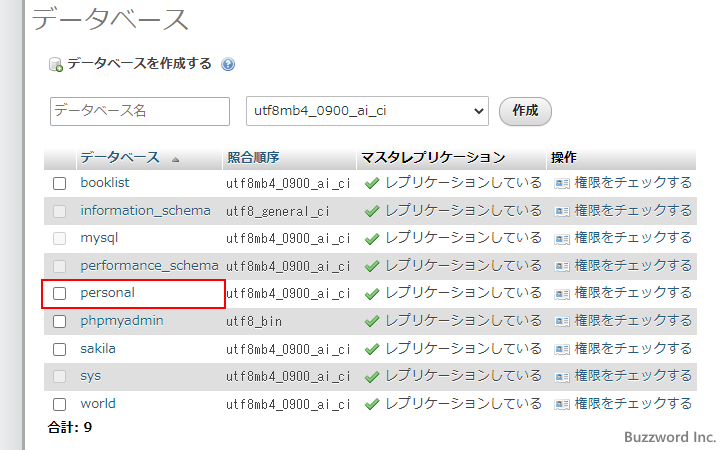
対象のデータベースに追加されているテーブルの管理画面が表示されます。
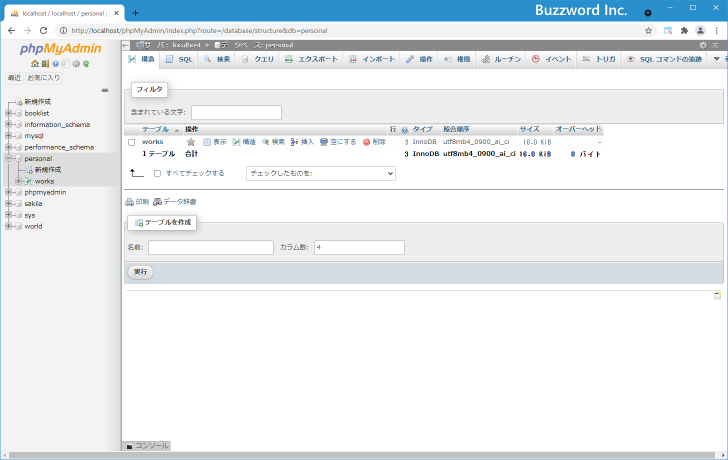
画面上部に表示されている「インポート」をクリックしてください。
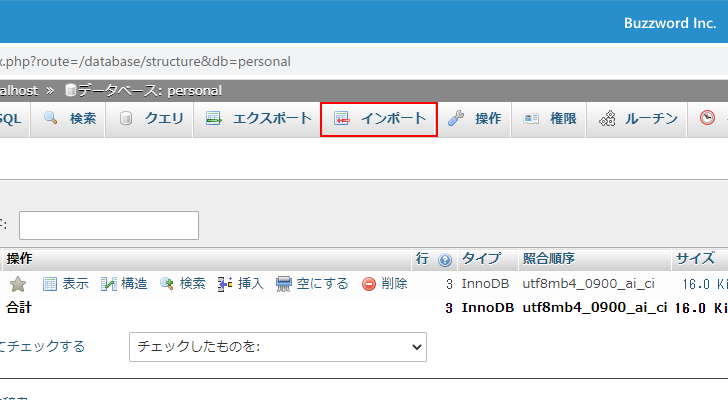
データベースへインポートする画面が表示されます。
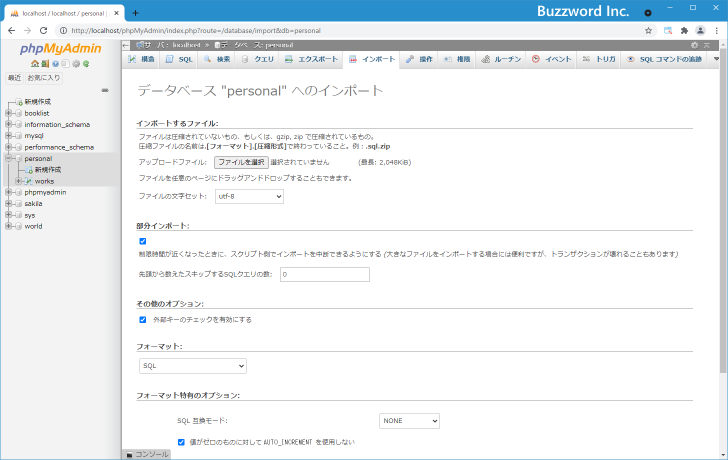
「ファイルを選択」をクリックしてインポートするファイルを選択してください。またファイルの文字セットがデフォルトでは UTF-8 となっていますので、別の文字セットを使用している場合はドロップダウンメニューから文字セットを選択してください。
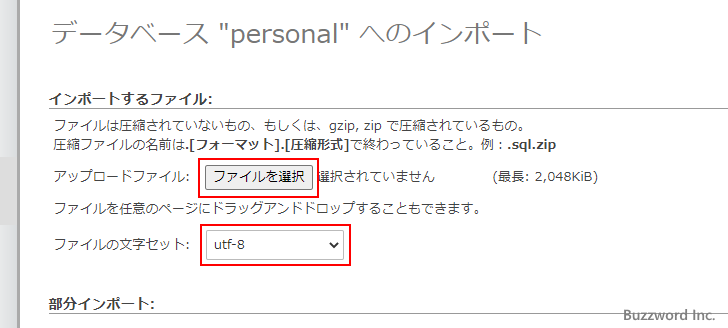
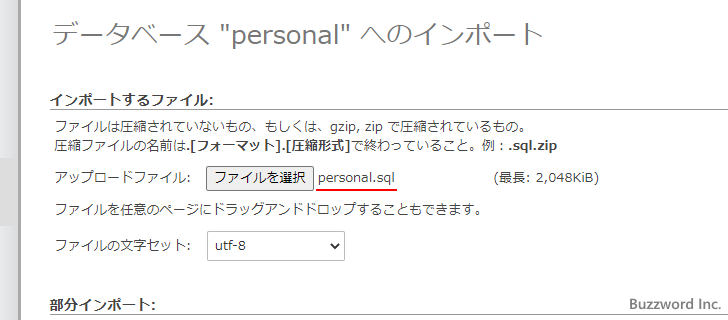
ファイルの選択と文字セットの確認が終わりましたら画面右下の「実行」をクリックしてください。
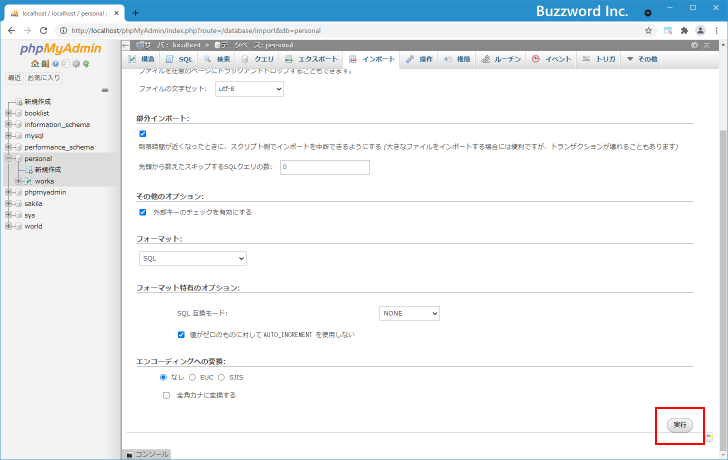
インポートしたファイルに記載されていた SQL 文が順に実行されます。今回は「インポートは正常に終了しました。15 個のクエリを実行しました。 (personal.sql)」と表示されて、すべての SQL 文が問題なく実行されました。
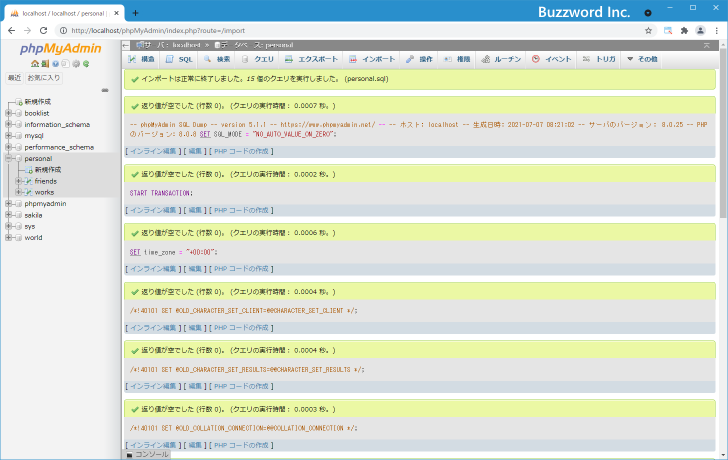
それでは確認を行ってみます。テーブルの管理画面を見てみると、先ほどインポートした friends テーブルが作成されているのが確認できます。
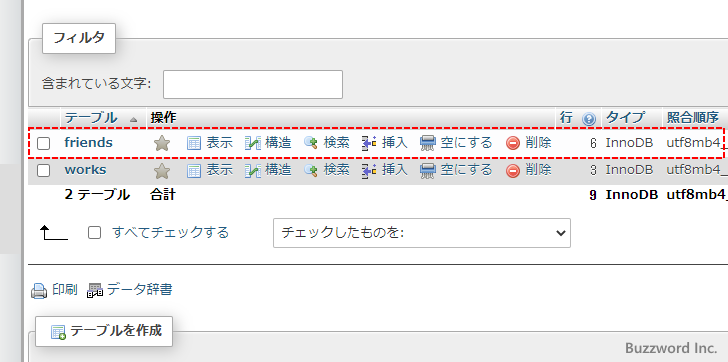
またテーブルに追加されているデータを確認してみると、元々テーブルに追加されていたデータと同じデータが追加されていることが確認できまs。
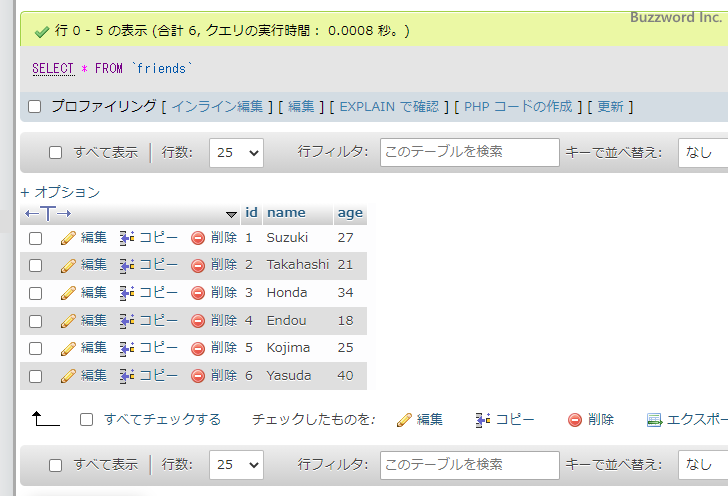
このようにテーブルをインポートして元々作成されていたデータベースの中にテーブルを復元することができました。
-- --
phpMyAdmin を使って MySQL にデータベースまたはテーブルをインポートする方法について解説しました。
( Written by Tatsuo Ikura )

著者 / TATSUO IKURA
プログラミングや開発環境構築の解説サイトを運営しています。