データの表示/追加/修正/削除
DB Browser for SQLite を使ってテーブルに格納されているデータを表示したり、新しいデータの追加や、既存のデータの修正や削除をする方法について解説します。
(2022 年 04 月 05 日公開 / 2022 年 04 月 05 日更新)
データの表示
テーブルにデータを追加する方法から確認します。対象のテーブルが含まれるデータベースに接続して下さい。
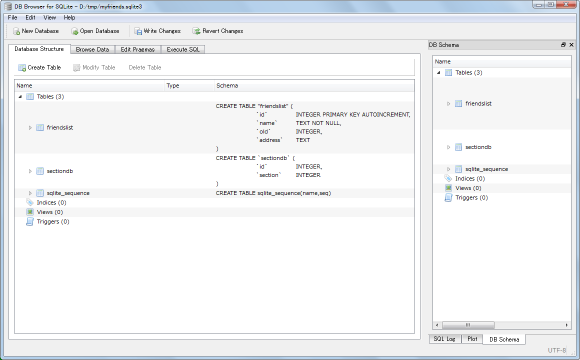
「Browse Data」タブをクリックして下さい。
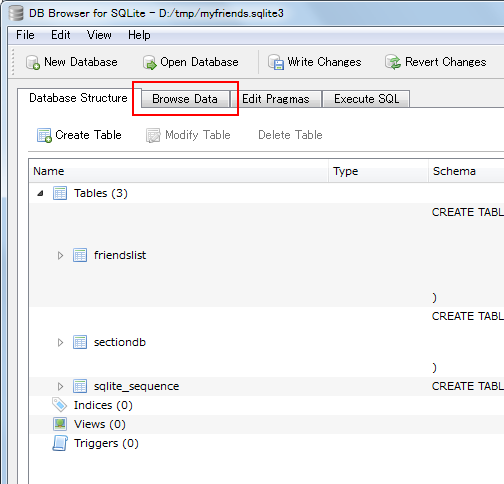
テーブルに格納されているデータの閲覧や追加、削除などを行う画面が表示されます。
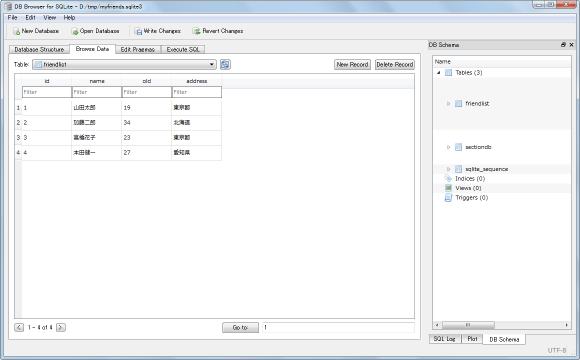
「Table」と書かれた右側のドロップダウンリストでデータの閲覧や追加をしたいテーブルを選択して下さい。今回は「friendlist」テーブルを選択しました。
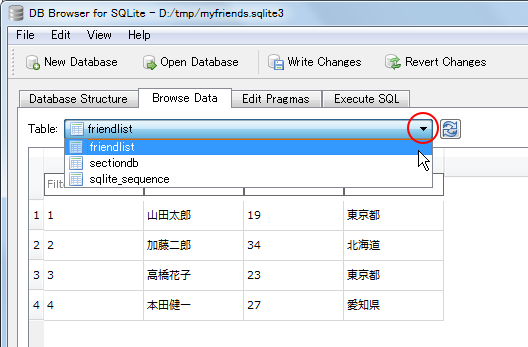
選択したテーブルに格納されているデータが表示されます。
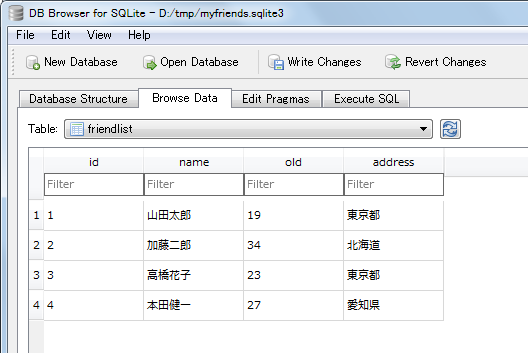
違うテーブルを選択すれば、そのテーブルに格納されているデータが表示されます。
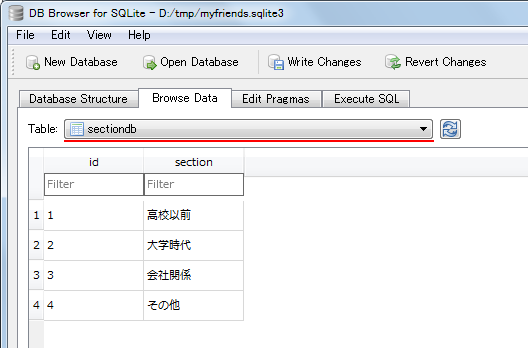
このようにテーブルに格納されているデータを簡単に表示することができます。
サイズの大きなデータなどが入っている場合は、データが表示されているセルをダブルクリックすると次のようなウィンドウが表示されます。
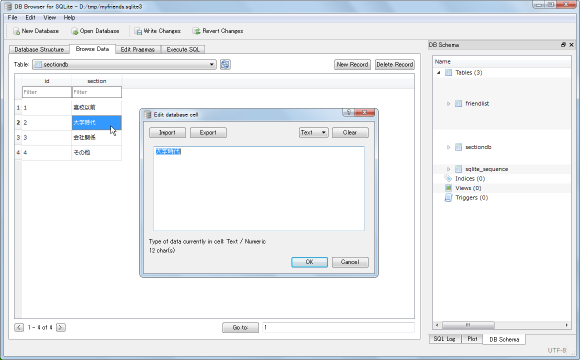
ウィンドウには格納されていたデータが表示されますので、大きなサイズのデータなどを確認したい場合に便利です。
データの追加
新しくデータを追加することもできます。追加したいテーブルを選択し、その後で「New Record」ボタンをクリックして下さい。
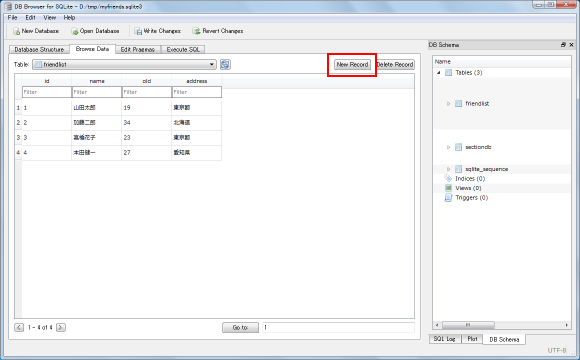
追加する新しいデータを入力する行が表示されます。
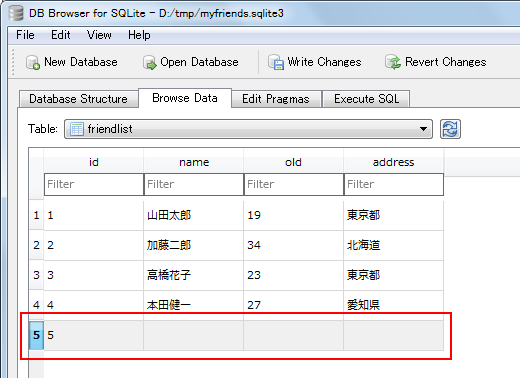
データを入力する方法は2通りあります。入力したいセルを一度クリックし、その後で(ダブルクリックにならないように)もう一度クリックして下さい。するとセルに直接値を入力できるようになります。
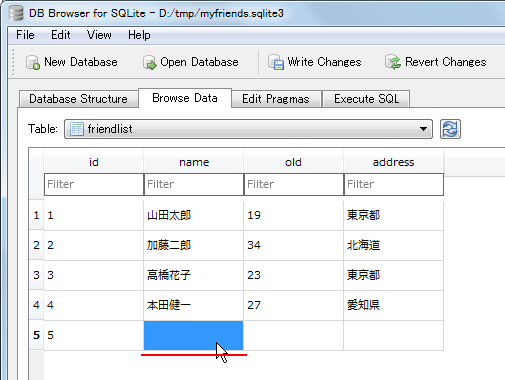
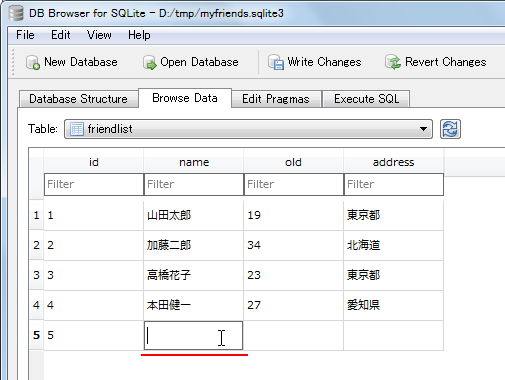
値を入力すればそのままデータとして保存されます。
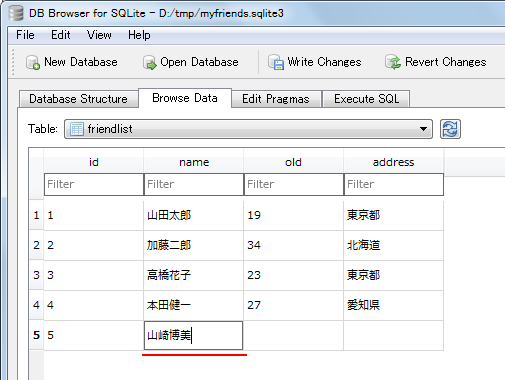
もう一つの方法は入力したいセルをダブルクリックします。すると値を入力するための次のようなウィンドウが表示されます。
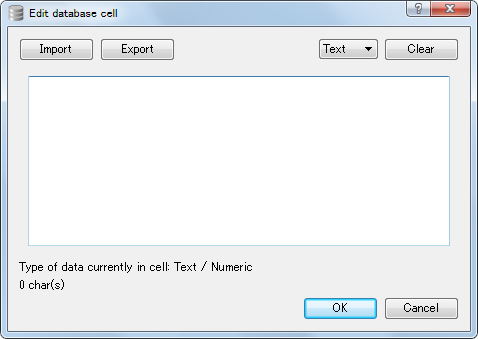
中央のテキストエリアに直接値を入力してもいいですし「Import」ボタンをクリックして外部のファイルを読み込むこともできます。今回は直接テキストを入力しました。入力が終わりましたら「OK」ボタンをクリックして下さい。
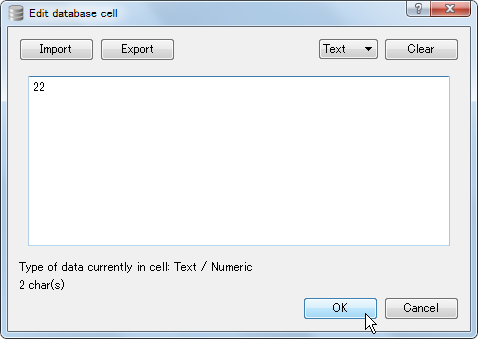
先ほどのウィンドウで入力した値がセルに入力されます。
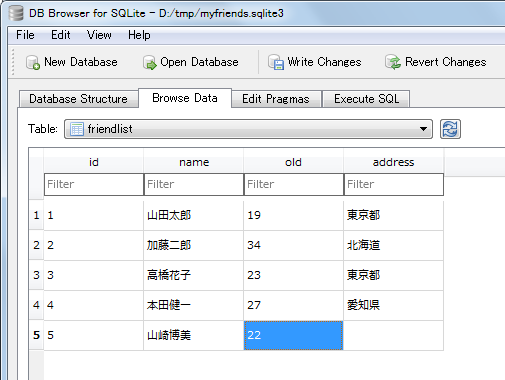
新しいデータを追加する場合は保存ボタンといったものはないので「New Record」ボタンをクリックして値を入力すればそのまま保存されます。
データの修正
格納されているデータを修正したい場合は、データを追加した時と同じように行うことができます。セルを二度クリックしてセルを編集可能な状態にしてから直接修正するか、セルをダブルクリックして表示されたウィンドウの中に表示されたデータを修正するかです。
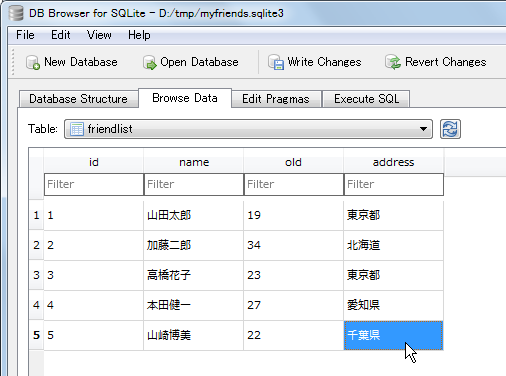
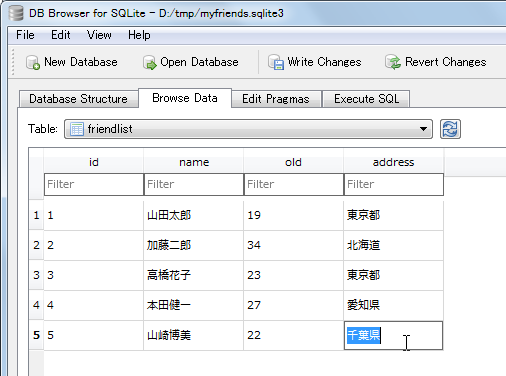
修正を行った時も保存ボタンといったものはありませんので修正が終わればそのまま保存されます。
データの削除
データを削除するには、まず削除したい行のいずれかのセルをクリックして下さい。
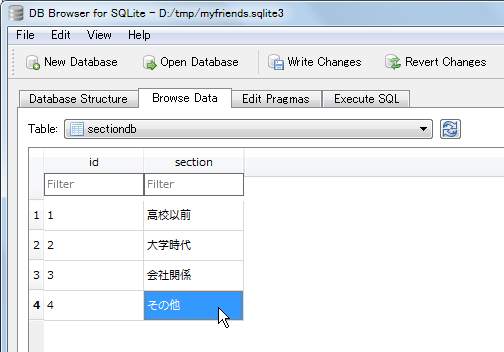
次に「Delete Record」ボタンをクリックして下さい。
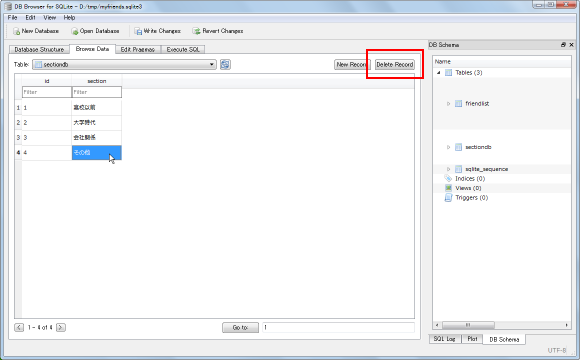
選択していたセルが含まれる行が削除されます。
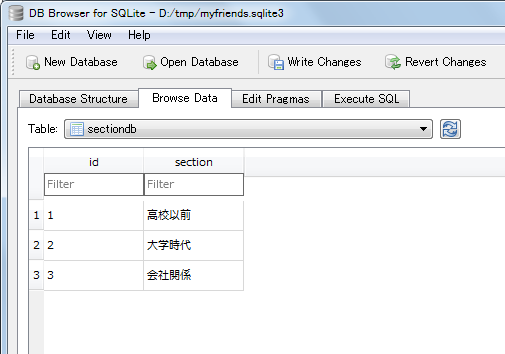
一度削除すると元に戻すことはできませんのでご注意下さい(データベースへの変更を保存する前に破棄すれば元に戻ります)。
( Written by Tatsuo Ikura )

著者 / TATSUO IKURA
プログラミングや開発環境構築の解説サイトを運営しています。